About Products Management Interface
Products Management Interface is an Odoo app, that helps to improve catalog administration and to simplify the implementation of changes. The app introduces the innovative interface to search, analyze, select, and mass edit Odoo product templates.
Filter products by the hierarchy of categories: select one or a few ones. Systematize products by attributes: e.g. find products, which are both white and made of metal. You can also filter products by the e-shop categories ().
Sort product templates by name, reference, category, type, price. Apply to standard Odoo search. Click on an image to open a product form; on the card - to add it for selection.
Pick products up step by step: the selection is not cleared with a new search or after you've opened a record. Proceed mass action(s) for all chosen templates.
Define which mass operations are available from a predefined list or prepare your own server actions. Just a few clicks to update the category, to add attributes values, to withdraw from sales, to change price, etc.
Add any product template fields for kanban cards for an instant overview.
Assign any user which has rights for products (e.g. sales, warehouse, or purchase manager) the special role of 'Product manager' to access the products' interface.
Convenient navigation and interface
Efficient multi-selection and mass update
Configurable list of mass actions
Secured interface and actions
Add-ons icons
Features introduced by add-ons are marked by these signs:
Product Management Interface: e-Commerce
The optional module, which introduces mass products actions to change E-shop-related attributes.
Product Management Interface: Warehouse
The optional module to update in batch warehouse characteristics of product templates.
Product Management Interface: Accounting
The optional module to manage accounting traits of products in bulk.
Product Management Interface: Purchases
The optional module offering mass actions on purchase columns of products.
Products Management Interface
The innovative single view interface is implemented in the module. This allows you to see products details and perform a mass action from the same interface, without opening product templates. The interface has 3 functional areas: the main part with products in the middle and two functional parts with sets of control elements on the sides of it.
The left navigation panel provides you with the opportunity to sort products according to various criteria, select all found products, and filter products by categories, attributes, and e-commerce categories ().
You can sort products by name, category, product type, internal reference, and basic sale price. If you click on the 'Arrow' icon on the right side of the sorting criteria, then the sorting will be reversed.
To sort products:
1. Open Product Management Interface
2. Choose the sorting criterion
3. Click on the 'Arrows' sign to see the reversed sorting
You can filter products by categories. To see all products of one or several categories just put a tick in the box by them. Categories have a hierarchy: if you choose a parent category, you will see products in the children categories as well. You can do choose different variations of them.
If you tick two categories, then you will see the product templates, which relate to the first OR the second category. For example, if you filter by the category 'Consumable' and then also add the filtering option by the category 'Expenses', then the product templates related to ANY of these categories will be shown.
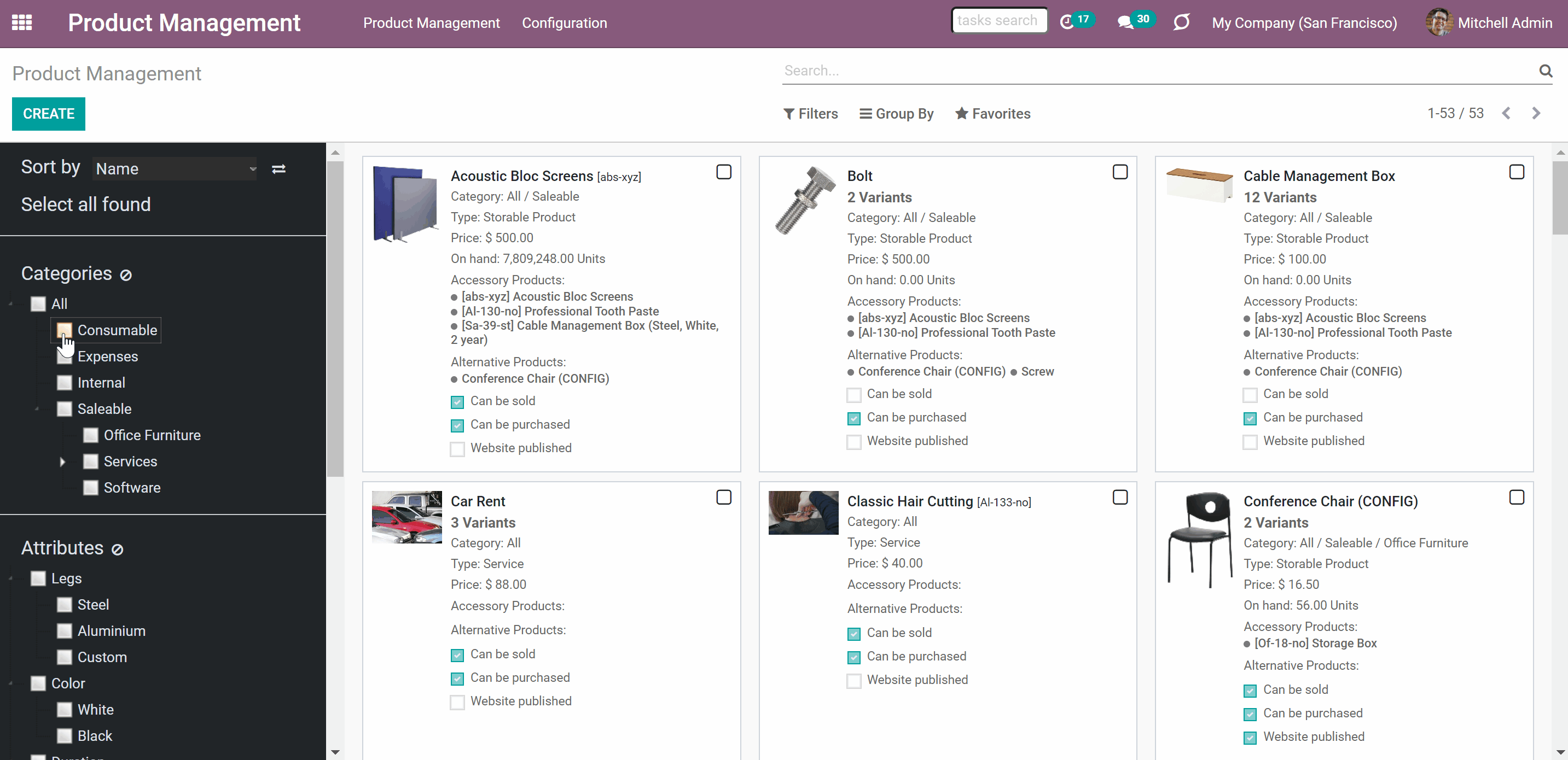
Also, you can filter products by attributes. Unlike categories, when you choose two different product template attributes, then only the products, that have BOTH chosen attributes are shown. For example, you filter by the attribute 'Class' - A and also by the attribute - steel ('Legs'). Then only product templates of the A class with legs made of steel will be shown.
If you select 2 values of one attribute, then the product templates, which relate to ANY of those will be shown. For example, we have different values (A, B, C) for an attribute 'Class'.
If we select several or all values within the attribute 'Class', we will see all the product templates related to each of the chosen values.

You can also filter products by e-commerce categories (). To see all products of one or several e-categories just put a tick in the box by them. E-categories also have a hierarchy: if you choose a parent e-category, you will see products in the child e-categories as well.
If you filter by several e-categories, then product templates are also shown, if they relate to ANY of the chosen ones.
If a product relates to two different e-commerce categories and only one of them is chosen, then this product template will be shown anyway.
If you filter product templates both by a category and an e-category. Then, only products, which relate to BOTH will be shown. For example, let's filter by the e-categories 'Chairs' and 'Boxes'. All products related to ANY of these e-categories will be shown. Let's also add the category 'Expenses'. Here, we will not see any product templates, as there are no products that relate to both: a category and one of the e-categories.
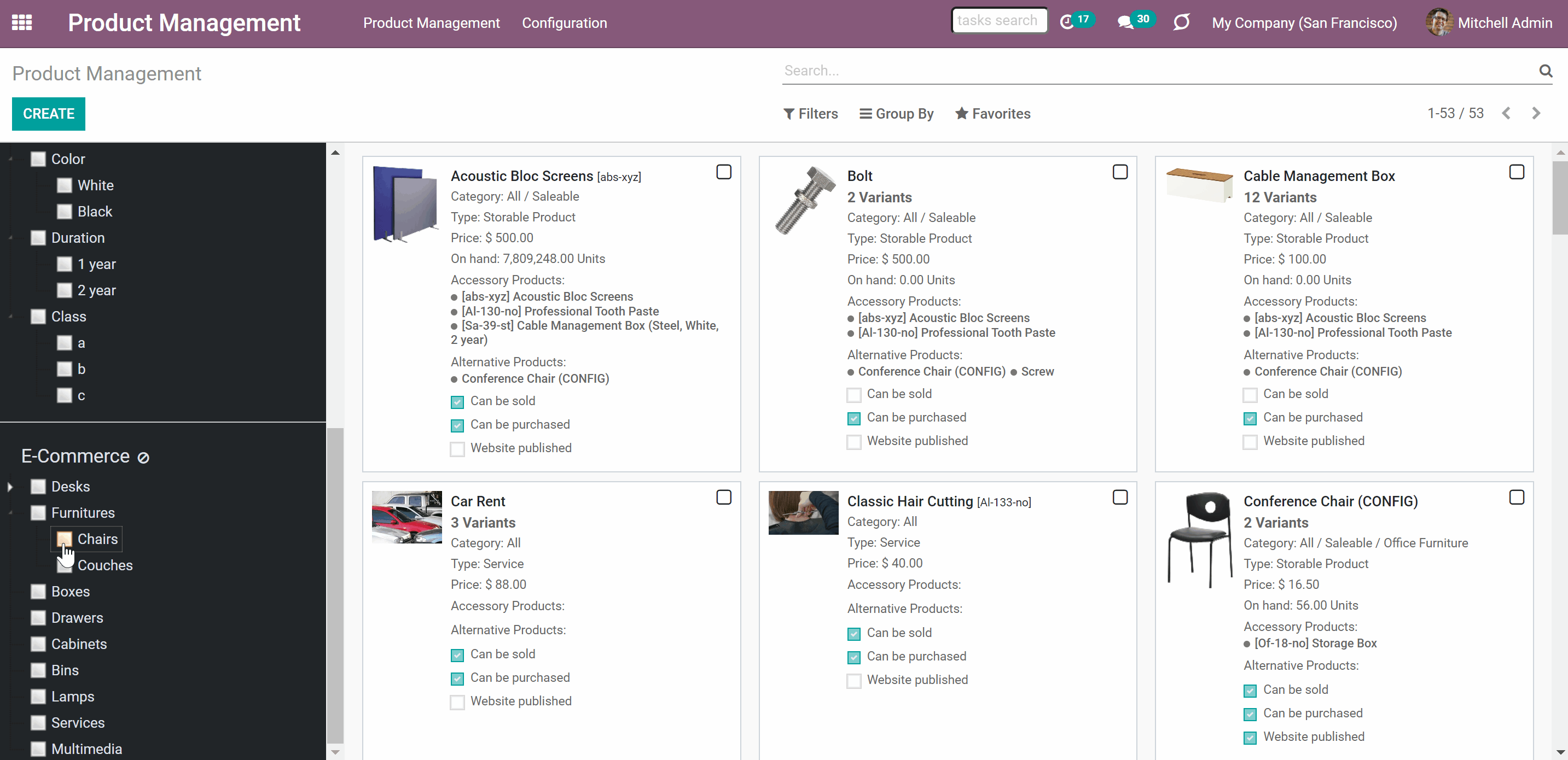
Simultaneously, you can search for products with the help of the search bar at the right top of the page. There are various searching options:
1. By product
2. By product category
3. By custom product type
4. By attributes
5. By pricelist
You can combine filtering by attributes and search by attributes. In this case, you will also see only those product templates, which match both of the attribute values. For example, you filter by the attribute 'Class' - A and search by the attribute - steel ('Legs'). Then only product templates of the A class with legs made of steel will be shown.
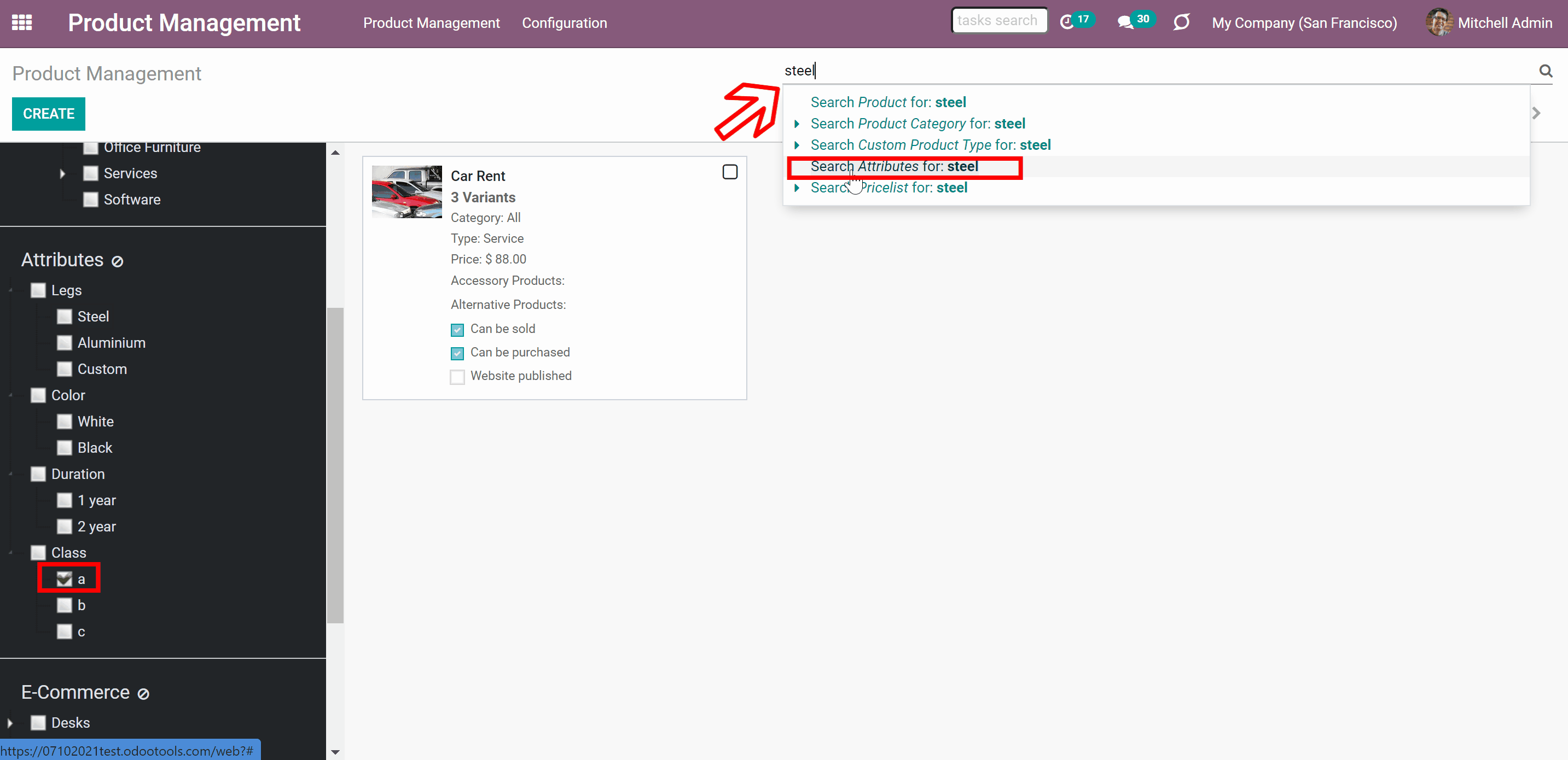
The main part of the interface shows the product templates list. On a product template's card, you will find the product's name and picture, its category, type, and price.
You may also find some of the product template's characteristics. For example, 'Can be sold', 'Can be purchased', and 'Website published'.
The list of the fields on the product's template might be changed according to the installed modules. For example, the product's stock 'On Hand' will be shown only if you have the extension 'Stock by Locations' installed.
Any field on the products template can be also manually added to the kanban view for the instant overview. For that:
1. Open the 'Products Management Interface' and go to Configuration
2. Scroll down the page and find the section 'Kanban Fields'
3. Click 'Add a line'
4. Choose the fields and click 'Select'
5. Click 'Save'
To delete a field, that you no longer need, after adding, you can click on the cross on the right side by the field.

If you click on a product's picture, then a product's template will be opened.
Tick a checkbox in the top right corner of a product or click anywhere on a product card (except the image) to choose it and open the right navigation panel.
Choose an unlimited number of products step by step. When you switch between filters or apply a new search, selection will not be cleared and that is very convenient when you want to search, open, update, or do another mass action on various products at once.

As you choose some products, the right navigation menu appears. There, you will find the list of selected products and the list of available mass actions for products (see Managing Mass Actions). Click on a product's title, in the right functional interface, to remove it from the list. Remove all products by clicking on the icon () on the right side of 'Selected products'.

Managing Mass Actions
Product management Interface allows applying mass actions to all chosen product templates in a batch. Our module and its add-ons offer a list of mass actions, among which you can choose the ones you need. The full list of available mass actions you can see in the articles: 'Product Management Basic Mass Actions', 'Product Management Interface: e-Commerce', 'Product Management Interface: Warehouse', 'Product Management Interface: Accounting', 'Product Management Interface: Purchases'.
You can select the mass actions to show only the ones that you really need. To add a mass action:
1. Open the product management app and go to Configuration
2. Find the section 'Mass actions'
3. Click 'Add a line'
4. Choose mass actions by ticking the box by the action
5. Click 'Select'
6. Optionally, change the order of mass actions by drag&drop (this order will be preserved)
7. Click 'Save'
After saving the changes in settings, the list of mass actions in the right navigation panel will be updated.

Besides the available ones, you can also prepare your own server actions and then choose them as mass actions (see Custom Mass Editing Operations).
In the list of available for selection mass actions, you will also find some standard Odoo Server Actions for product templates. For example, the Manufacturing module adds the action 'Compute price from BoM', which is also detected by our module and can be added to the right navigation panel for managing product templates in a batch.
To delete a mass action, that you don't need from the list go to Configuration and find the section 'Mass Actions'. Click on a cross by the mass actions, that you don't need. Then, click 'Save' in the top left corner of the page. The mass action will not be deleted from the system, they will just be hidden from the list. Thus, later, if you need this action, you will be able to select it again.
Product Management Basic Mass Actions
The list of the mass actions of the Product Management Interface includes:
Click to add or remove attribute values to all found templates. In the field 'Add attribute value' choose the one you want to add to all of the products and in the field 'Remove attribute value' choose the one, that you want to remove.

Click to change Odoo product category of all selected products. Choose the category in the field 'New category'.

Click to archive all chosen products. You can always restore previously archived products with the help of mass action 'Restore'.
To see all archived products choose the filter 'Archived'.


Click to export all chosen products in .xlsx or .csv. You can choose fields for export.
To see this mass action, you need to turn it on (see Module's Configuration).

Click to change the price of all selected Odoo products templates. In the field 'Sales Price' type the price which will be applied.

Click to change the product type of all selected templates. For that, change the type in the field 'New type'. You can assign the following types: consumable, service, storable.

Click to update all chosen products to be saleable or not saleable.


Click to duplicate a few products templates simultaneously. The duplicates will have a mark '(copy)' in the title.

Click to follow/unfollow all the selected products' discussions.


Click to add/remove product templates' followers. You can add partners by choosing them in the field 'Subscribe partners'. To remove some partners, choose them in the field 'Unsubscribe partners'.
You can also add/ remove channels to the list of product's templates followers. To add channels, select them in the field 'Subscribe channels'. To remove channels, select them in the field 'Unsubscribe channels'.

Take into account that update of high number of product templates (e.g. 1000) might take significant time. In such a case you should increase your Odoo configuration timeouts.
Product Management Interface: e-Commerce
An optional module (), which introduces mass products templates actions to change E-shop-related attributes and instant filtering by e-commerce categories. The standard Odoo module E-commerce is required.
Here are the mass actions, that you can add by installing the add-on:
Click to publish or unpublish products from the website in a batch.


Click to add/remove public E-shop categories of selected templates. You can add categories by selecting them in the field 'Add public categories'. To remove categories choose them in the field 'Remove public categories'.

Click to add/remove products' alternatives. You can add products alternatives by selecting them in the field 'Add alternatives'. To remove alternatives choose them in the field 'Remove alternatives'.

Click to add/remove products' accessories. You can add products accessories by selecting them in the field 'Add accessories'. To remove alternatives choose them in the field 'Remove accessories'.

In addition to mass actions, the module adds the opportunity to filter product templates by public categories. To see all products of one or several categories just put a tick in the box by them. E-commerce categories have a hierarchy: if you choose a parent category, you will see products in the children categories as well. You can filter product templates by several e-commerce categories at once (see Products Management Interface).

Product Management Interface: Warehouse
An optional module (), which adds warehouse mass actions on product templates. The standard Odoo module Inventory is required.
Here are the mass actions, that you can add by installing the add-on:
Click to change logistic routes of all choosen products. You can add routes by selecting them in the field 'Add routes'. To remove routes choose them in the field 'Remove routes'.

Click to change the tracking method of all choosen products. You can select the new tracking in the field 'New tracking'.
Click to update the inventory location of all chosen products. You can assign new inventory location by selecting it in the field 'New inventory location'.

Click to update the location of all chosen products. You can assign the production location by choosing it in the field 'New prouction location'.

Product Management Interface: Accounting
An optional module (), which adds mass accounting actions on product templates. The standard Odoo module Accounting is required.
Here are the mass actions, that you can add by installing the add-on:
Click to modify the invoice policy in a batch. Change it, for example, for 'Ordered quantities' or 'Delivered quantities'.

Click to add/remove customer taxes to selected products templates. You can add customer taxes by selecting them in the field 'Add customer taxes'. To remove some customer taxes choose them in the field 'Remove customer taxes'.

Click to add/remove vendor taxes to selected products templates. You can add vendor taxes by selecting them in the field 'Add vendor taxes'. To remove some vendor taxes choose them in the field 'Remove vendor taxes'.

Click to update the income account of all selected product templates. Choose the new account in the field 'New income account'.

Click to update the expense account of all selected product templates. Choose the new account in the field 'New expense account'.

Product Management Interface: Purchases
An optional module (), which adds purchases' mass actions on product templates. The standard Odoo module Purchase is required.
Here are the mass actions, that you can add by installing the add-on:
Click to update all chosen products to be purchasable or not purchasable.


Click to assign a new vendor to product templates in bulk and make this supplier the most prioritized. For that, choose the vendor in the field 'Supplier', optionally choose the minimal quantity of products for purchase in the field 'Minimal quantity', and optionally set the delivery time in the field 'Time of delivery'.

Click to change the purchase policy for all selected products. Update that, for example, to 'On ordered quantities' and 'On received quantities'.

Click to set up a new expence account for all selected products. Choose a new account in the field 'New expence account'.

Custom Mass Editing Operations
In addition to the available actions, you can also prepare your own mass actions. Batch actions for products templates are based on Odoo Server Actions. It means that you may add custom mass editing operations.
To create a new mass action:
1. Go to configuration and find section 'Mass Actions'
2. Click 'Add a line'
3. Click 'Create'
4. Type the name of the action
5. Choose the model 'Product Template'
6. Choose an action to do (according to the action, the list of further configurations will change)
7. Create an action
8. Click 'Save&Close'
9. Click 'Save'
After that, it will appear in the list of available mass actions, from where it can be added to the right navigation panel. Just choose the product templates and click on the action, to update the selected products.
For example, let's create a mass action 'Mark Fragile'. As a model, we should choose 'Product Template', as an action to do 'Update the Record'. After that, click 'Add a line' and choose the field, which will be updated. As the 'Evaluation type' let's choose 'Value', and in the line 'Value' type what should be added to the field. Then, save the action.
As we open the single view interface, in the right navigation panel we can find the new action 'Mark Fragile'. Choose product templates to apply the action. After that, on each selected product template the value of the 'Description for internal transfers' will be updated to 'Fragile'.

When you create a custom mass action, take into account the following peculiarities:
1. As the model, always use 'Product Template'. Otherwise, your action would not be displayed in the list of operations
2. In case you want to return a wizard, such a wizard should not have a footer (only standard buttons) and should have an explicitly specified view_id. Look for examples in any module of the Product Management Bundle.
Keep in mind, that update of high number of product templates (e.g. 1000) might take significant time. In such a case you should increase your Odoo configuration timeouts. Besides, some operations might be impossible in Odoo: for instance, creating of more than 1000 variants for a single template.
Module's Configuration
The module can be configured. For that, just open the module and click on the tab 'Configuration'. In the convenient configuration menu of the module you can do the following:
1. Add/remove the filtering by attribute values. For that, just put/remove the tick from the option 'Filter by attribute values' (see Products Management Interface)
2. Add/remove the mass action export. For that, tick/remove the tick from the option 'Export'
3. Turn on/off the extra mass actions sets. To turn an add-on with mass actions on/off, just tick the box by it. As you turn the add-on off, it will be uninstalled from the system. As you turn the option on it will be installed again. In order to use the function, the related add-ons should be installed in the system (Read more in 'Product Management Interface: e-Commerce', 'Product Management Interface: Warehouse', 'Product Management Interface: Accounting', 'Product Management Interface: Purchases')

4. Manage mass actions. To add mass actions, click 'Add a line' and choose the action. Change the order of mass actions by drag&drop. To delete an action click on the cross by the mass action (see Managing Mass Actions)
5. Manage Kanban fields. To add kanban fields, click 'Add a line' and choose the field. To delete a field click on the cross by it (see Products Management Interface)

Access Rights
The module doesn't influence users' access rights for product templates. The access rights are regulated by Odoo standard apps (for example, Odoo Sales, or Odoo Purchases) or might be regulated by other third-party apps (for example, use the app Limited Access for Products to delegate products' administration only to a chosen group of users, while others will still have the read-only access to products).
The interface is available for any user which has rights for products (e.g. sales, warehouse, or purchase manager) AND who has the group 'Product manager' assigned. The app configuration might be done only by the group Administration / Settings.
For example, we want Abigail Peterson to have the access to the Product Management Interface. She already has a sales group 'User: Own Documents Only' assigned. So, we just should add the group 'Product Manager' in the section Other > Product Management. So, in order to get access to the menu, both groups are necessary, however, a sales group might be changed to another one, which gives access to products (e.g. warehouse, or purchase),

If you have some third-party apps installed, then the list of products and/or available actions might be different.
Simultaneously, the Products Menu can be hidden by the standard Odoo tools. Just find the right menu entry under Odoo technical settings ('Menu Items') and leave only the groups, which should have the access to it in the Access Rights table.